Instalacja SQL – Windows
Nadszedł czas wejść w świat baz danych, których jest od groma. Wszystkie (no prawie) opierają się na języku SQL czyli strukturalnym języku zapytań. Choć podstawowe zapytania we wszystkich bazach danych wyglądają tak samo to różnią się one implementacją i sposobem przechowywania – czyli warstwą, które nie widzimy.
Dodatkowo każda baza danych wprowadza swoje różne funkcjonalności, my jednak się skupimy na podstawowych zagadnieniach – korzystając z bazy danych MySQL.
W tej lekcji pokażę Ci jak ją zainstalować na systemie Windows, a w następnej opowiem nie co więcej o samym SQL.
1. Pobierz MySQL
Oczywiście przed rozpoczęciem instalacji musimy zacząć od pobrania instalatora. Można wejść na stronę mysql.com oraz poszukać instalatora MySQL for Windows lub ściągnąć bezpośrednio z tego linku.
2. Instalacja
Gdy już pobrałeś to uruchom instalator – powinno pojawić Ci się takie okno:
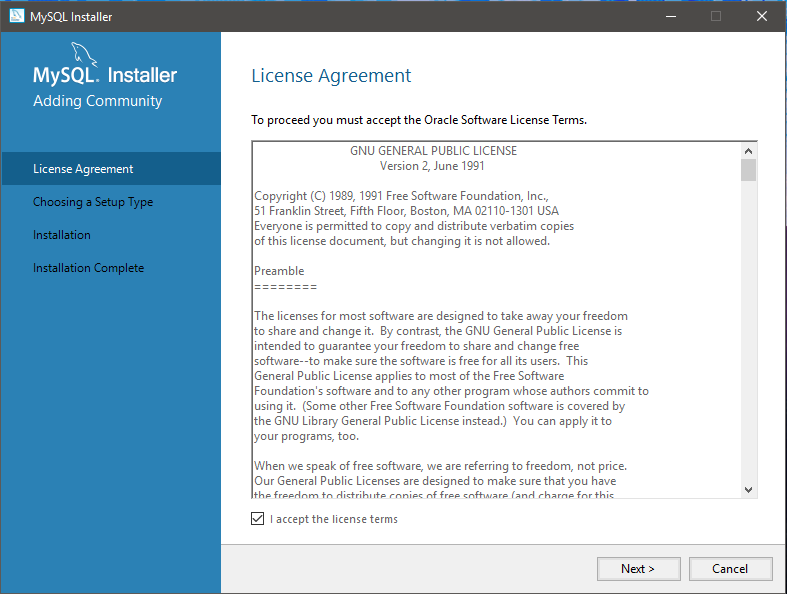
Akceptujemy licencję i przechodzimy dalej.
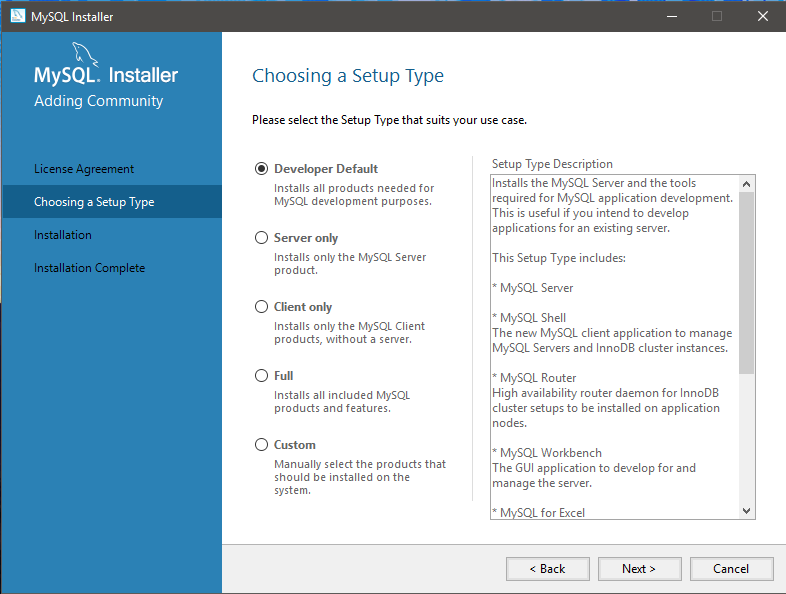
W tym polu wybieramy Developer Default, aby mieć wystarczające narzędzia do postawienia serwera MySQL oraz podłączenia się do niego. I klikamy Next.
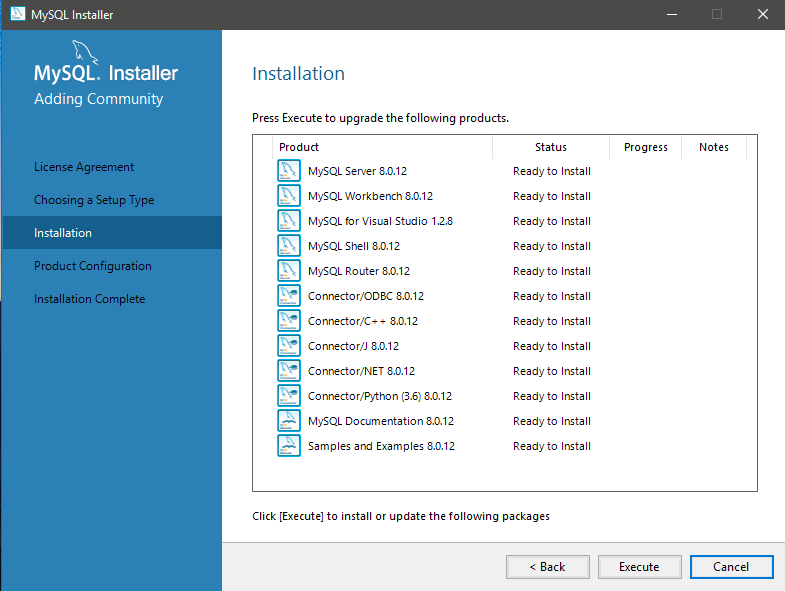
Tutaj widzimy listę narzędzi jakie się zainstalują na naszym urządzeniu – wybieramy Execute.
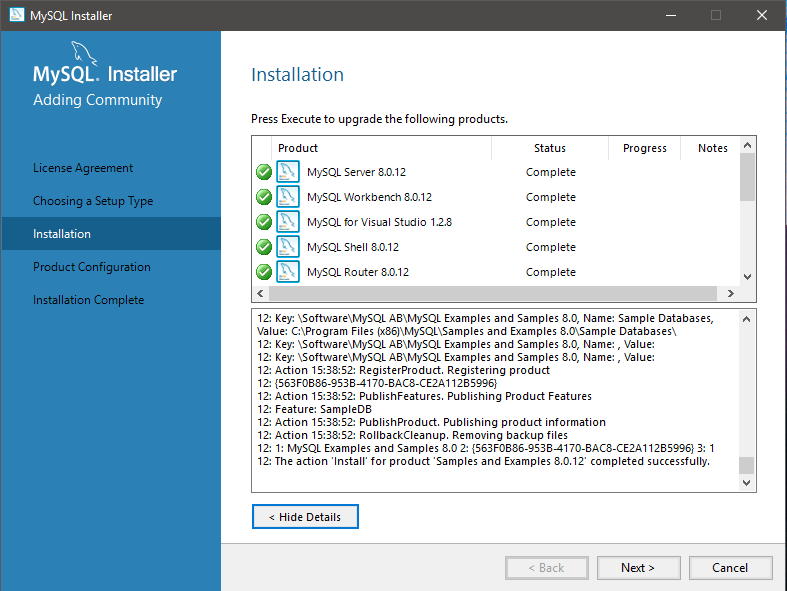 Po przejściu pomyślnie instalacji klikamy Next.
Po przejściu pomyślnie instalacji klikamy Next.
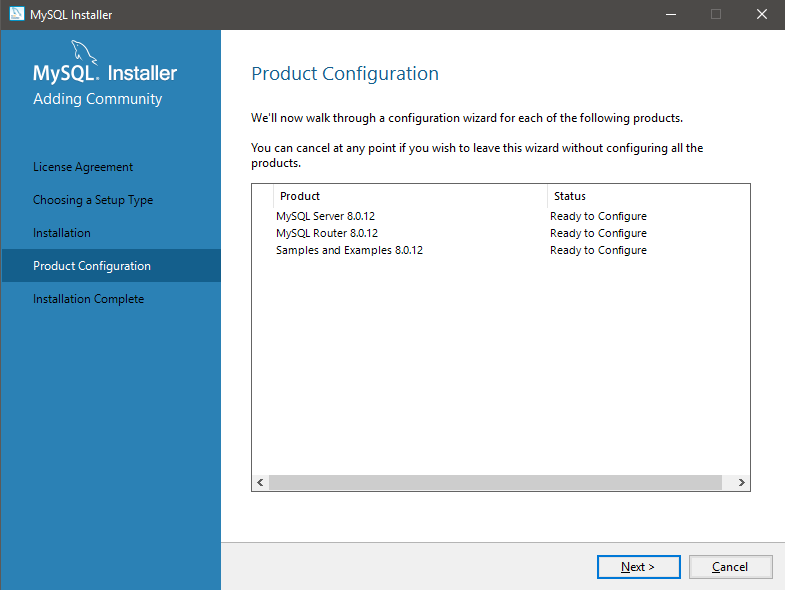
I tutaj dostajemy informację, że wszystko jest gotowe do skonfigurowania, więc klikamy Next.
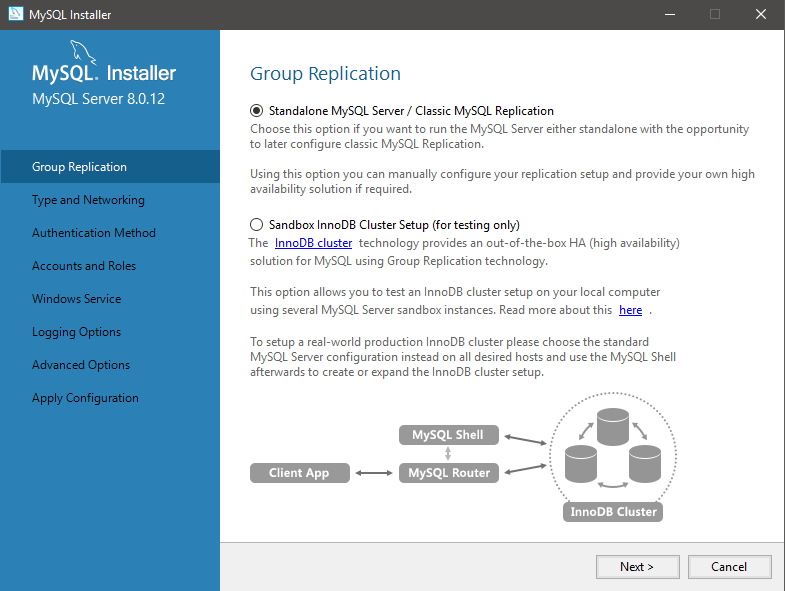
W tym oknie wybieramy Standalone MySQL Server – nie chcemy żadnych udziwnień. 😉
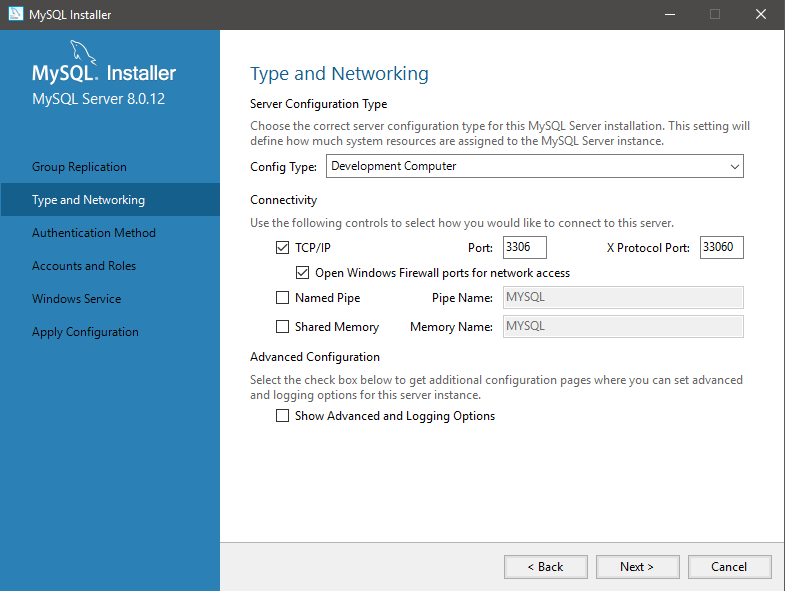
W tym oknie musimy mieć wybrane Development Computer.

Następnie zaznaczamy User Legacy Authentication Method i klikamy Next.
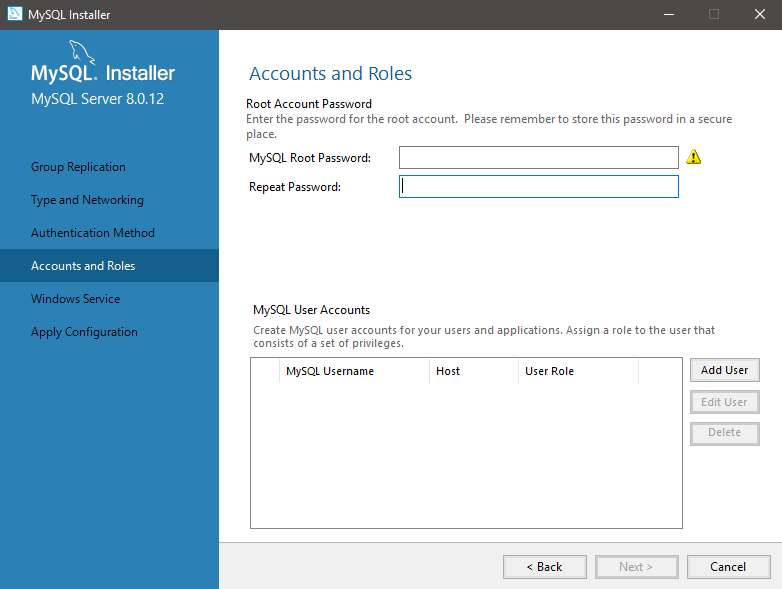
W sekcji Root Account Password ustawiamy główne hasło do serwera MySQL – ja ustawiłem admin, aby go nie zapomnieć. 😉

Gdy mamy już to zrobione to zajmujemy się sekcją dodania użytkownika do naszej bazy danych. Klikamy przycisk Add User i powinno wyskoczyć nam takie okno:
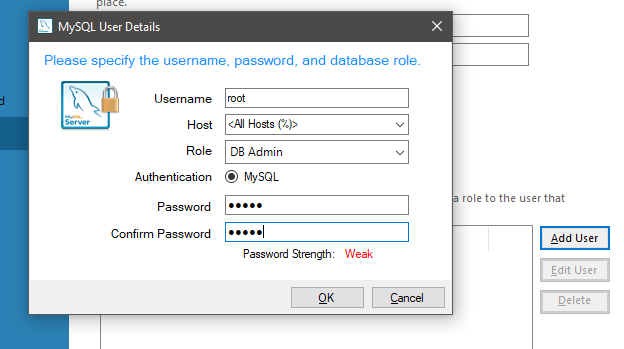
Popup wypełniamy tak samo jak ja – polecam wziąć nazwę root oraz hasło admin. Po wszystkim nasze okno powinno wyglądać tak:
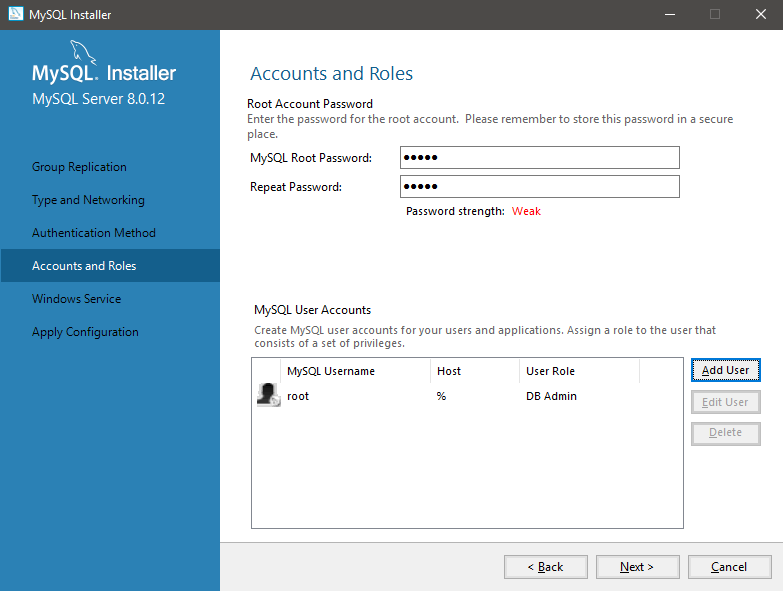
Przechodzimy dalej i mamy opcję czy MySQL Server ma się uruchamiać wraz ze startem systemu – ja odznaczyłem, jednak możesz zostawić zaznaczone, aby serwer był zawsze uruchomiony. 😉
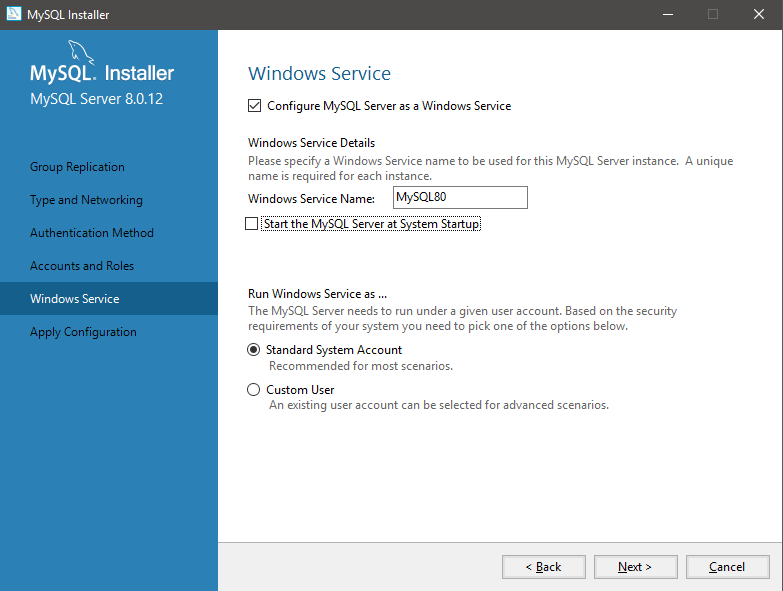
Następnie mamy listę konfiguracji, która zostanie zaaplikowana:
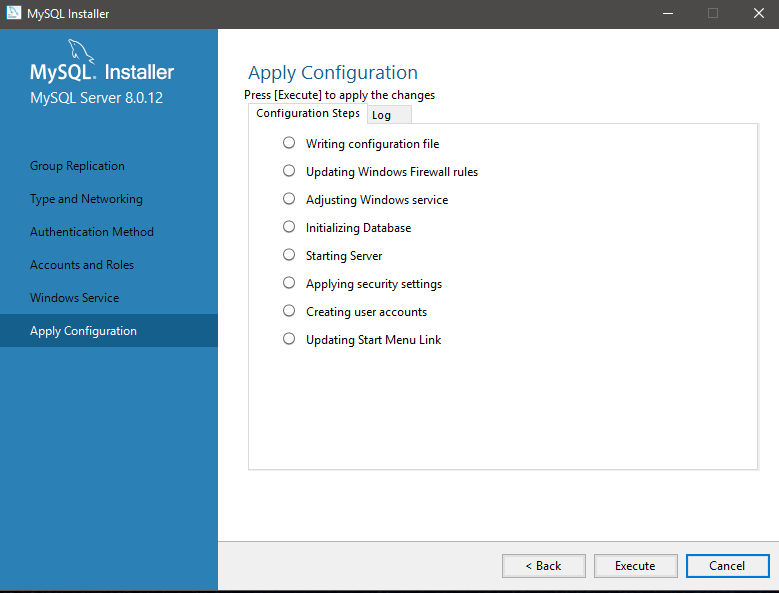 Klikamy Execute i jeśli wszystko pójdzie zgodnie z planem otrzymamy taki komunikat:
Klikamy Execute i jeśli wszystko pójdzie zgodnie z planem otrzymamy taki komunikat:
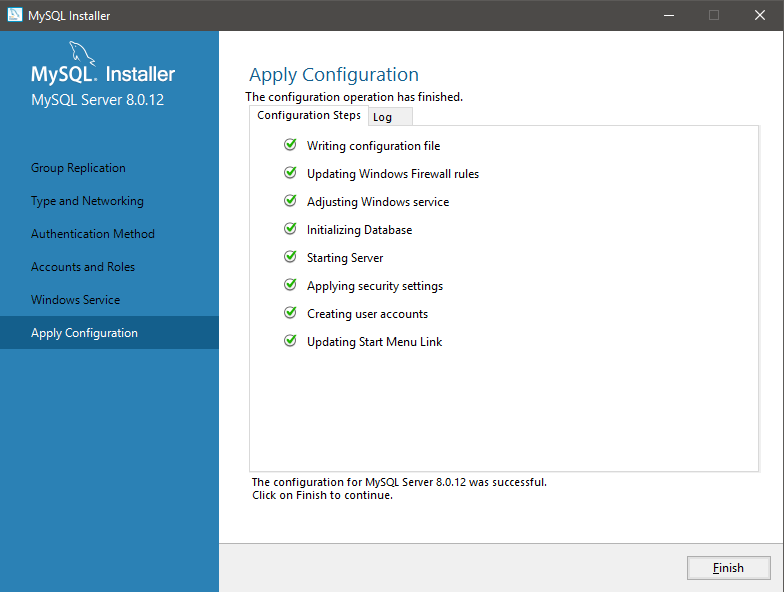
W następnym oknie niczego nie ruszamy – niech zostanie tak jak na zdjęciu poniżej.
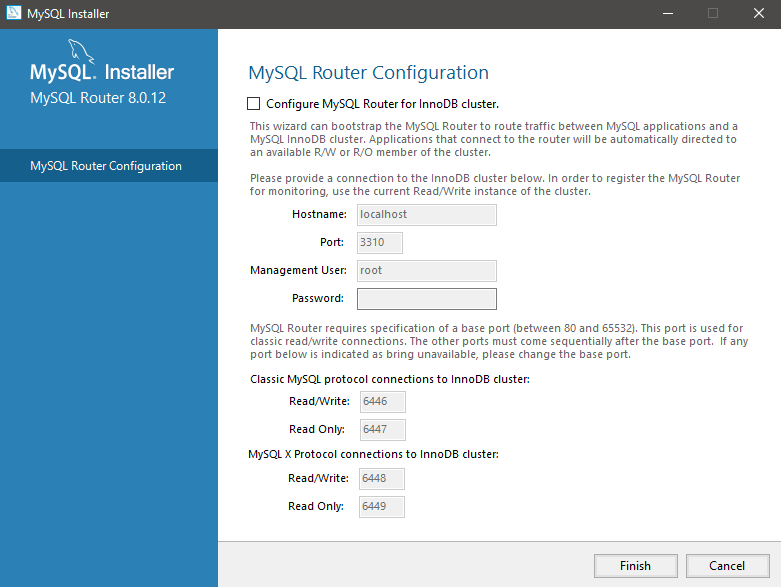
Następnie wpisujemy jeszcze dane do MySQL – u mnie jest to root oraz admin.
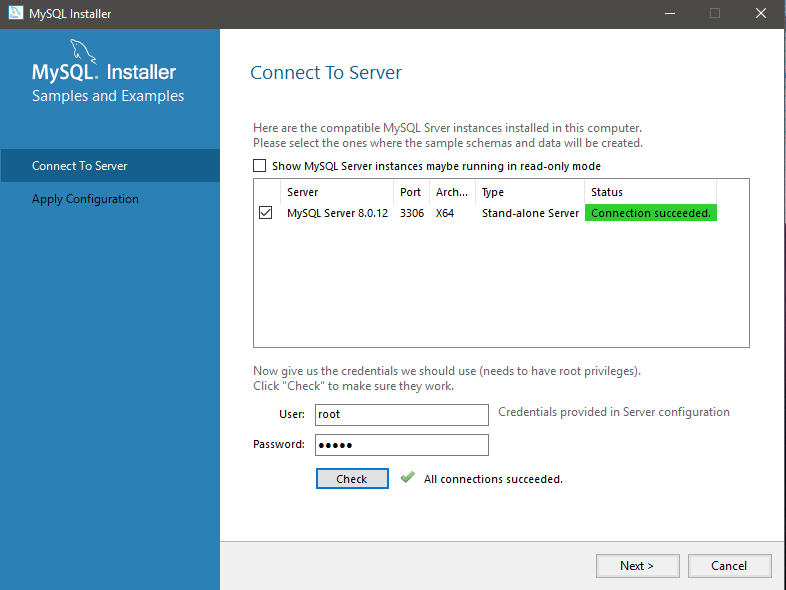
Do samego końca klikamy już next i kończymy instalację MySQL. 😉
Podsumowanie
To wszystko, MySQL powinien działać już poprawnie – w następnej lekcji go już wykorzystamy. 😉