Pierwszy projekt – Hello World
Skoro mamy już skonfigurowane nasze IDE oraz możemy tworzyć już naszą aplikację przy użyciu JDK – czas na pokazanie Ci jak stworzyć pierwszą aplikację i ją uruchomić.
Przy okazji przedstawię Ci po krótce IntelliJ – czyli gdzie co możemy znaleźć oraz jak zrobić podstawowe operacje.
Pokazuję Ci to teraz, aby jeszcze przed uruchomieniem kursu na spokojnie mógł przyswoić sobie całe środowisko programistyczne. Dzięki temu problemy techniczne będziemy mogli rozwiązać jeszcze przed rozpoczęciem kursu.
Hello World!
W poprzedniej lekcji kursu skończyliśmy na etapie dodawania JDK i zostawiłem Cię na pastwę losu z takim o to oknem – od niego właśnie zaczniemy. 😉
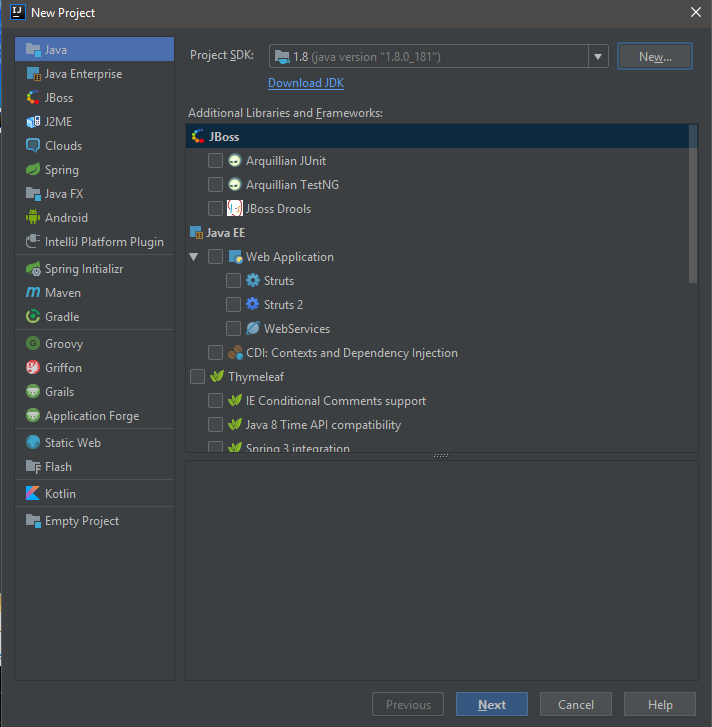
Czyli wybieramy Java Project, nic więcej nie zaznaczamy i klikamy Next.
Naszym oczom pojawia się okno z wyborem czy chcemy stworzyć projekt z szablonu – są wbudowane dwa szablony: aplikacja konsolowa i aplikacja konsolowa z Hello World. My wybierzemy tą drugą opcję – tzn. Java Hello World.
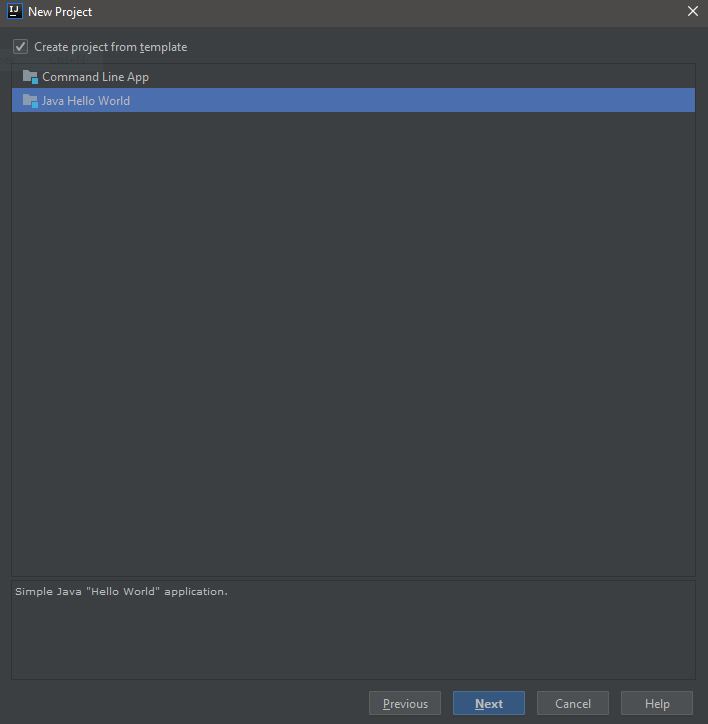
Po kliknięciu Next czas na wybór nazwy projektu – nazwa oczywiście dowolna.
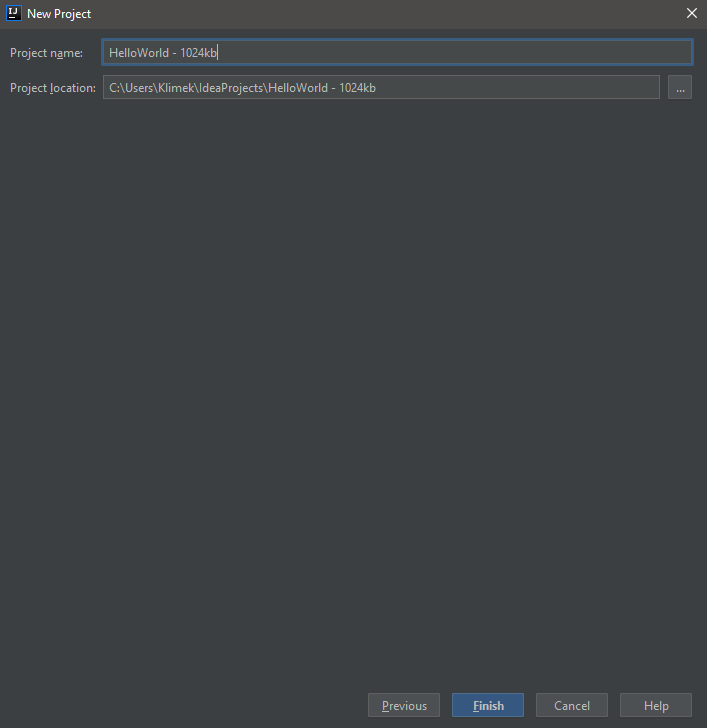
Po kliknięciu Finish musimy poczekać, aż projekt zostanie wygenerowany.
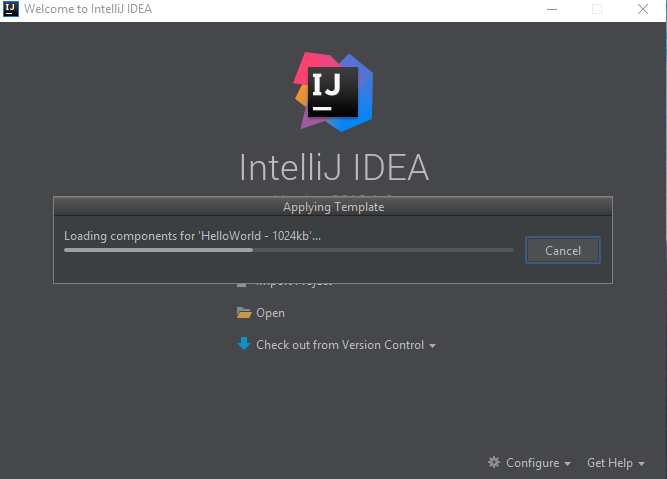
Po wygenerowaniu projektu powinno ukazać nam się okno projektu – po lewej stronie mam widok drzewa projektu czyli strukturę katalogów w projekcie, a po prawo oczywiście kod otwarte klasy – w moim przypadku klasy Main.
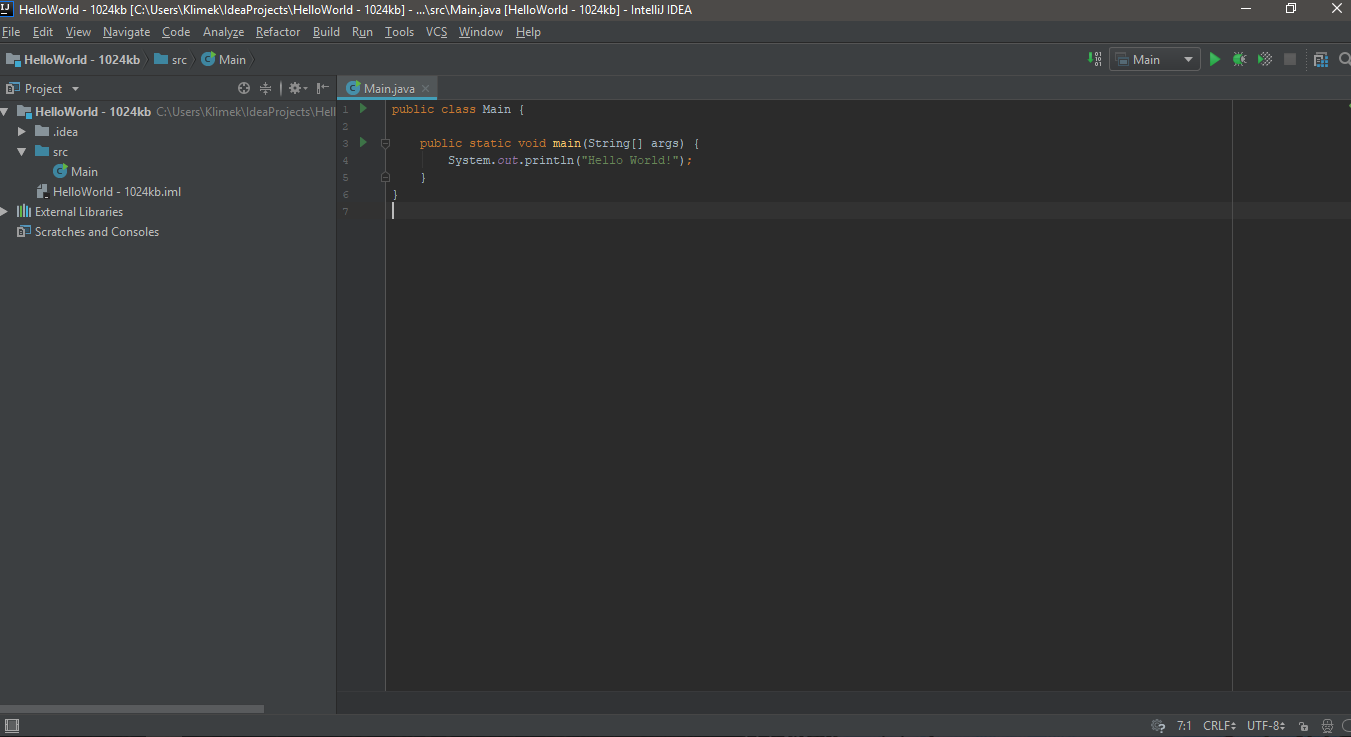
Przyjrzyjmy się na początek strukturze samego projektu.
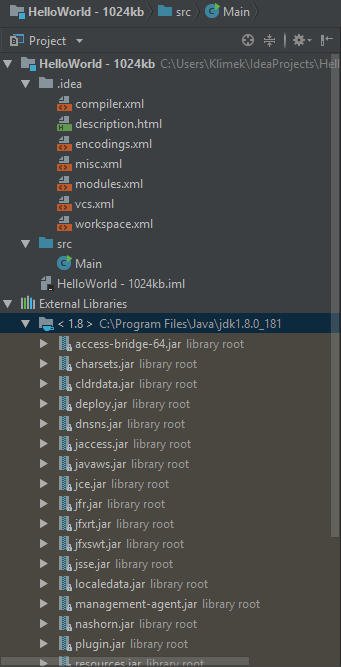
.idea – folder utworzony przez IntelliJ, w którym zawarte są informacje o projekcie – nas to nie interesuje 😉
External Libraries – czyli zbiór JAR (Java Archiwum) – bibliotek zawartych w JDK potrzebnych do kompilacji projektu. Jeżeli w przyszłości będziemy załączać zewnętrzne biblioteki to pojawią się tutaj nowe JARy.
W miarę korzystania z nowych technologii w projekcie będą pojawiać się to nowe katalogi i pliki – nie ma co teraz o tym mówić więcej. 😉
Przejdźmy teraz do zapoznania się bardziej z prawą częścią okna.
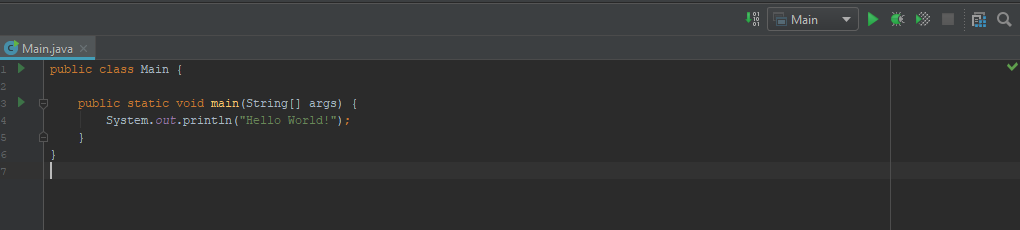
Na środku oczywiście widać jakiś kod Javy, w który na początku w ogóle nie ingerujemy. Bardziej interesować nas będzie prawy górny róg zdjęcia.
W panelu mamy listę rozwijaną, gdzie wybieramy, która klasa ma być naszą klasą uruchomieniową – w naszym przypadku jest to klasa Main.
Obok są przyciski – pierwszy z nich oznacza uruchomienie aplikacji w trybie normalnym, robaczek oznacza tryb debugowania – a reszta na razie jest nie istotna. 😉
Odpalmy po raz pierwszy wygenerowaną przez IntelliJ aplikację Hello World poprzez naciśnięcie przycisku Play lub skrótu klawiszowego Shift + F10.

Po tym wszystkim na dole wysunie się nam konsola (w końcu to aplikacja konsolowa) wraz z rezultatem aplikacji – czyli wypisanie “Hello World!”
Co dalej?
Przebrnęliśmy już przez instalację środowiska i jego konfigurację, potrafisz już stworzyć projekt i go uruchomić – jest to minimum wiedzy jakie musisz posiadać do startu kursu – 3 sierpnia.
Przygotowałem dla Ciebie jeszcze dwie lekcje – jedna odpowiada za efektywniejsze korzystanie z IntelliJ, druga zaś za instalację GIT – czyli systemu kontroli wersji.
Instalację GIT na razie mógłbyś pominąć bo będziemy dopiero z niego korzystać w drugim lub trzecim tygodniu kursu, jednak zachęcam Cię do instalacji go teraz – jest to tak naprawdę kilka minut – a w razie problemów będziemy mogli je jeszcze rozwiązać przed uruchomieniem kursu.
Bardzo fajnie i rzeczowo tłumaczone. Dla studenta informatyki fajna wiedza w pigułce.